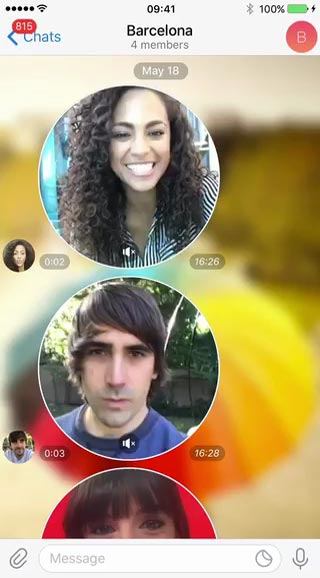Telegram如何录制和发送视频给对方?——Telegram中文使用指南
在Telegram中,用户可以轻松录制和发送视频给对方,无论是单独发送给某个好友,还是在群组和频道中分享。通过Telegram强大的多媒体支持功能,发送视频不仅方便,还能够享受清晰、稳定的视频传输体验。下面将为您介绍在香港Telegram中文用户如何在录制并发送视频。

一、如何在Telegram中录制视频
1. 打开聊天界面
打开Telegram应用程序,并进入您想发送视频的聊天界面。您可以选择与单一联系人聊天,或者在群组、频道中进行操作。
2. 选择视频录制按钮
在聊天界面,点击输入框旁边的“附件”图标(通常是一个回形针图标)。点击后会弹出多个选择项:
相机图标:这是录制视频的按钮。点击相机图标后,您将进入相机界面。
3. 长按录制按钮
在相机界面,您可以看到一个圆形的按键。长按该按键即可开始录制视频,松开即可停止录制。您可以根据需要调整录制的时间长度。
录制时长:Telegram的默认设置是可以进行无限制时间的录制,但要注意视频文件的大小。较长的视频可能会影响传输速度和文件大小。
4. 查看和编辑视频
录制完毕后,您可以点击右上角的“播放”按钮预览视频。如果您觉得视频不合适,可以选择重新录制;如果视频满意,点击“发送”按钮即可将其发送给对方。
编辑视频:如果需要,您可以在视频发送前进行简单的编辑,例如裁剪视频、添加滤镜、调整亮度等。
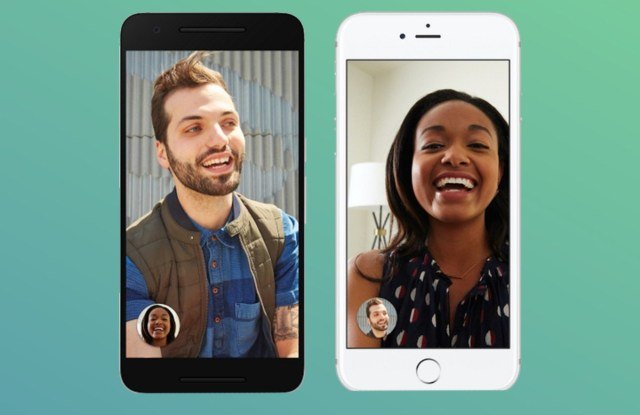
二、如何发送已经录制好的视频文件
1. 选择已有视频文件
除了直接使用相机功能录制视频外,您还可以选择手机或电脑上已经录制好的视频进行发送。操作方法如下:
在聊天界面,点击输入框旁边的“附件”图标。
选择**“照片和视频”**选项,系统会自动调出手机或设备中的相册。
浏览文件夹,选择您要发送的已有视频。
2. 发送视频
选择视频文件后,您可以直接点击右下角的发送按钮。如果需要,可以为视频添加文字说明或表情符号。
三、如何发送高清视频文件
Telegram允许发送高清晰度的视频文件,但发送较大文件时,可能会遇到以下几个注意事项:
1. 调整视频质量
对于较长或较大的视频文件,Telegram会自动压缩视频文件,以便节省带宽和存储空间。但如果您希望保持较高的画质,可以在发送前选择手动调整视频质量。
在选择视频文件时,点击**“设置”**图标(通常是齿轮图标),然后选择“高清”或“标准”质量来调整视频的质量。
2. 发送未压缩视频
如果您需要发送未压缩的高清视频(比如专业摄影师或编辑需要传送的素材),可以通过将视频文件作为文档发送。
在附件选项中,选择**“文件”**选项,然后选择您要发送的高清视频文件。这样发送的视频将不会被压缩,保持原有的分辨率和清晰度。
四、如何查看和保存收到的视频
当您收到他人发送的视频时,可以通过以下步骤查看和保存视频:
1. 查看视频
在聊天界面,直接点击收到的视频文件,即可在Telegram中观看。视频将在内置的播放器中播放,您可以选择全屏观看或调整音量。
2. 保存视频
如果您希望保存视频到设备本地,点击视频右下角的“保存”按钮,视频将被保存在您的手机或电脑的文件夹中。
3. 设置自动保存
在Telegram设置中,您可以选择自动保存媒体,这样所有收到的视频文件都会自动下载到本地。
在手机上,前往设置 > 数据和存储 > 自动下载,您可以自定义何时自动下载视频文件。
在电脑版Telegram中,点击左上角的菜单图标,选择设置,然后选择下载设置,设置是否自动下载视频。
五、常见问题与解答
1. 为什么视频发送不成功?
文件过大:Telegram有文件大小限制,普通文件最大为2GB。如果视频文件较大,可能无法发送。此时,您可以选择将视频分割成较小的部分发送,或者将其压缩后再发送。
网络问题:发送视频时,网络信号不稳定可能会导致上传失败。请确保您的网络连接良好。
2. 我可以调整视频播放速度吗?
Telegram内置的视频播放器支持调整播放速度。播放视频时,可以点击播放界面右上角的设置图标,选择播放速度(如1x、1.5x、2x等)。
六、总结
通过以上方法,您可以轻松录制和发送视频给Telegram联系人或群组。无论是即时录制视频还是发送已有的视频文件,Telegram都提供了便捷的操作方式,满足了不同用户的需求。
录制视频:直接在聊天界面通过相机按钮进行录制,简单快捷。
发送视频:无论是实时录制还是发送已有视频,Telegram都支持多种方式。
高清视频:通过调整设置,用户可以发送高清或未压缩的视频文件,确保内容的清晰度和质量。
使用Telegram,您可以在日常交流中快速分享视频,无论是工作上的重要会议记录,还是和朋友之间的日常趣事,都能通过视频轻松传递。